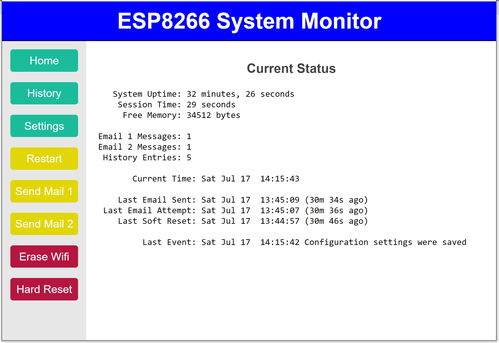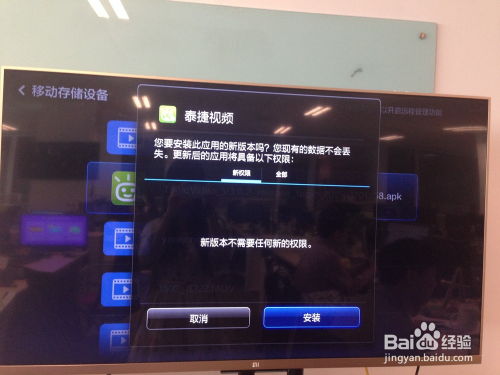ahci u盘装系统,AHCI模式下使用U盘装系统的详细指南
时间:2024-11-28 来源:网络 人气:
AHCI模式下使用U盘装系统的详细指南
随着固态硬盘(SSD)的普及,AHCI(Advanced Host Controller Interface)模式已成为许多主板的标准设置。AHCI模式可以提高硬盘的性能,但同时也可能给系统安装带来一些挑战。本文将详细介绍如何在AHCI模式下使用U盘安装操作系统。
了解AHCI模式
首先,我们需要了解AHCI模式是什么。AHCI是一种硬盘控制器接口,它提供了比IDE模式更高的性能和更丰富的功能。在AHCI模式下,硬盘可以支持SATA硬盘的高级特性,如NCQ(Native Command Queuing)和AHCI热插拔。
准备U盘和系统镜像
在开始之前,您需要准备以下物品:
一个U盘(至少8GB容量)
一个操作系统镜像文件(如Windows 10、Windows 7等)
一个U盘启动制作工具(如Rufus、Windows To Go等)
确保您的U盘已经格式化,并且操作系统镜像文件已经下载到您的电脑上。
制作U盘启动盘
使用U盘启动制作工具,按照以下步骤制作启动盘:
打开U盘启动制作工具。
选择U盘作为启动设备。
选择操作系统镜像文件。
点击“开始”或“制作启动盘”按钮。
等待制作完成,并确保U盘已成功写入镜像文件。
完成以上步骤后,您的U盘现在就可以用来启动电脑并安装操作系统了。
进入BIOS设置启动顺序
在安装操作系统之前,您需要确保电脑可以从U盘启动。以下是进入BIOS设置启动顺序的步骤:
重启电脑。
在启动过程中,按下相应的键进入BIOS设置。通常,这个键是F2、F10、DEL或Esc,具体取决于您的电脑型号。
在BIOS设置中,找到“Boot”或“Boot Options”选项。
将U盘设置为首选启动设备。
保存设置并退出BIOS。
保存设置后,电脑将重启并从U盘启动。
在AHCI模式下安装操作系统
电脑从U盘启动后,您将看到一个启动菜单。选择“安装Windows”选项,然后按照以下步骤安装操作系统:
选择安装类型,如“自定义:仅安装Windows(高级)”。
选择或创建一个分区,用于安装操作系统。
选择“格式化”选项,格式化分区。
等待操作系统安装完成。
安装完成后,您可以从U盘卸载并重启电脑,开始使用新安装的操作系统。
在AHCI模式下使用U盘安装操作系统可能需要一些额外的步骤,但通过上述指南,您应该能够顺利完成安装。记住,在安装过程中,确保您的U盘启动设置正确,并且操作系统镜像文件完整无误。
相关推荐
教程资讯
教程资讯排行