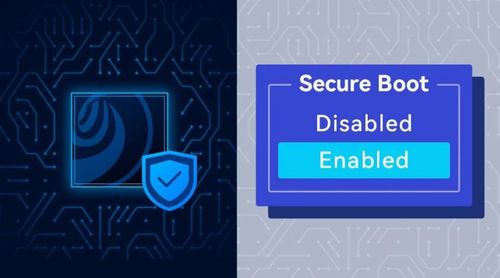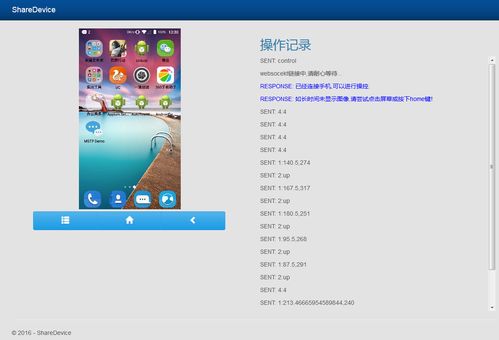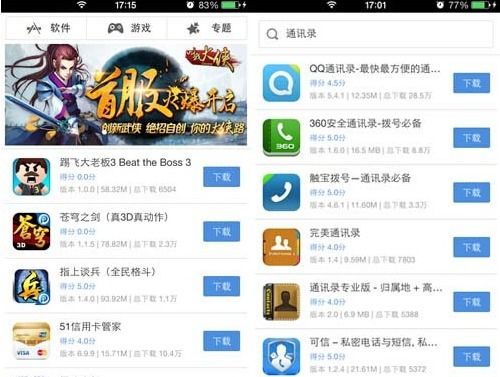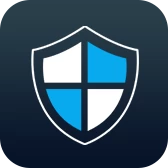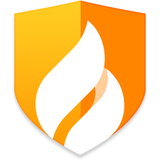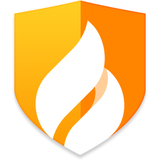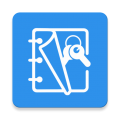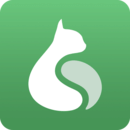air如何装双系统,MacBook Air安装双系统全攻略
时间:2024-12-01 来源:网络 人气:
MacBook Air安装双系统全攻略
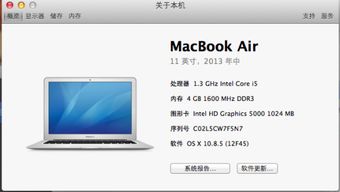
一、准备工作

在开始安装双系统之前,我们需要做一些准备工作:
一台MacBook Air笔记本电脑
Windows 10安装镜像(ISO格式)
至少8GB的U盘或移动硬盘
良好的网络环境
二、制作Windows启动U盘
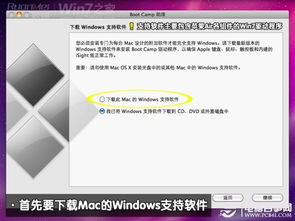
首先,我们需要将Windows 10安装镜像制作成可启动的U盘。以下是具体步骤:
下载并安装“Rufus”软件。
将U盘插入MacBook Air。
打开“Rufus”,选择U盘作为目标设备。
在“选择映像文件”处,点击“浏览”并选择Windows 10安装镜像文件。
点击“开始”按钮,等待Rufus完成U盘制作。
三、启动MacBook Air并进入Boot Camp

完成U盘制作后,我们就可以启动MacBook Air并进入Boot Camp进行双系统安装了。
重启MacBook Air,并在启动时按下Option键(或Alt键)进入启动选项菜单。
选择U盘作为启动设备,然后按Enter键。
进入Boot Camp安装界面,点击“继续”。
根据提示,选择要安装Windows的磁盘分区,并设置Windows分区大小。
点击“安装”按钮,等待Boot Camp完成Windows安装。
四、安装Windows支持软件
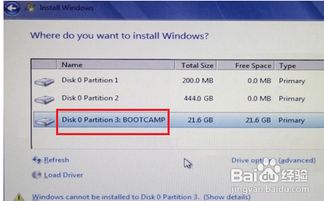
Windows安装完成后,我们需要安装Boot Camp提供的支持软件,以便在Windows下使用MacBook Air的某些功能。
重启MacBook Air,进入Windows系统。
打开“Boot Camp”文件夹,双击“Boot Camp 安装程序”。
根据提示,安装Boot Camp提供的驱动程序和软件。
安装完成后,重启MacBook Air。
五、切换双系统

安装完成后,我们就可以在Mac OS和Windows之间自由切换了。
重启MacBook Air,在启动时按下Option键(或Alt键)进入启动选项菜单。
选择要启动的系统,然后按Enter键。
通过以上步骤,我们就可以在MacBook Air上成功安装Windows双系统了。这样,你就可以在Mac OS和Windows之间自由切换,满足不同的工作或娱乐需求。
相关推荐
教程资讯
教程资讯排行