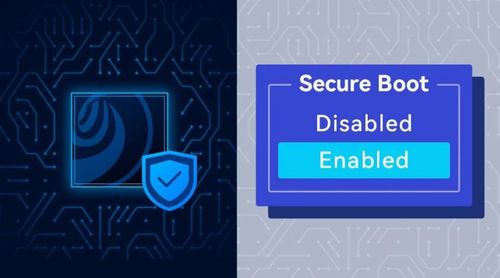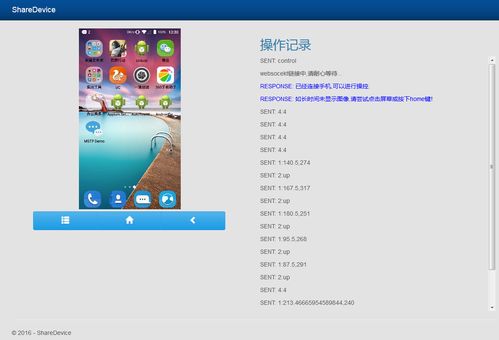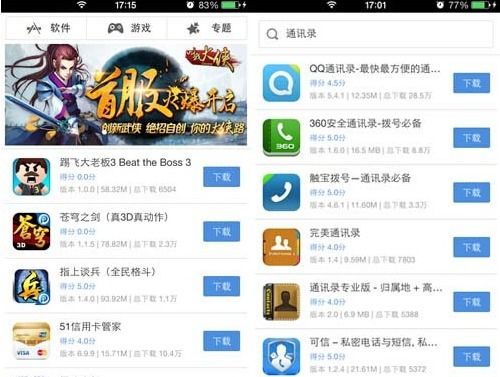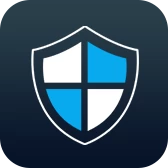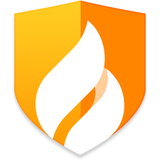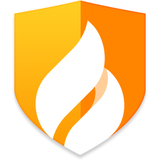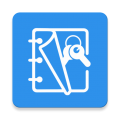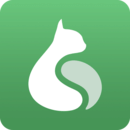360做系统怎么做,轻松掌握系统重装技巧
时间:2024-12-01 来源:网络 人气:
360系统重装全攻略:轻松掌握系统重装技巧
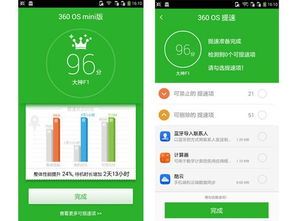
随着电脑使用时间的增长,系统可能会出现各种问题,如卡顿、蓝屏等。这时,重装系统成为了解决问题的有效方法。本文将详细介绍如何使用360系统重装工具进行系统重装,让您轻松掌握系统重装的技巧。
360系统重装,系统重装教程,重装系统步骤,电脑系统重装
一、准备工具与材料
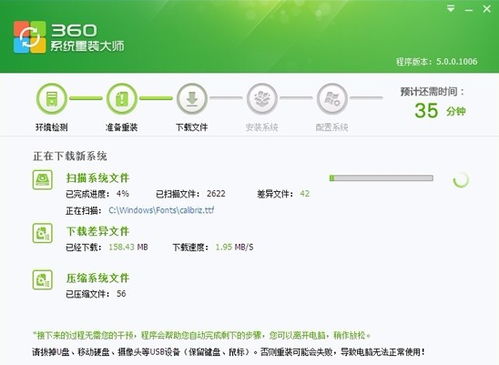
在进行系统重装之前,我们需要准备以下工具和材料:
一台可以正常工作的电脑
一个U盘(至少8GB容量)
360系统重装工具(可以从360官方网站下载)
二、下载并安装360系统重装工具

1. 打开360官方网站,搜索“360系统重装”。
2. 在搜索结果中找到“360系统重装工具”,点击下载。
3. 下载完成后,双击运行安装程序,按照提示完成安装。
三、制作启动U盘
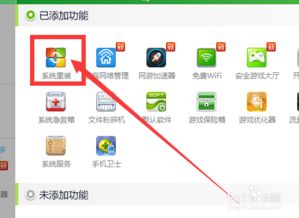
1. 打开360系统重装工具,选择“制作启动U盘”功能。
2. 在弹出的窗口中选择U盘,点击“下一步”。
3. 系统会自动检测U盘容量,确认无误后点击“开始制作”。
4. 等待制作完成,此时U盘将包含系统重装所需的文件。
四、设置BIOS启动顺序
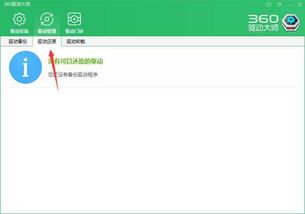
1. 关闭电脑,插入制作好的启动U盘。
2. 开启电脑,在开机过程中不断按F2、Del或F12等键进入BIOS设置。
3. 在BIOS设置中找到“Boot”选项,将启动顺序设置为“U盘启动”。
4. 保存设置并退出BIOS,电脑将自动从U盘启动。
五、进入PE系统并重装系统
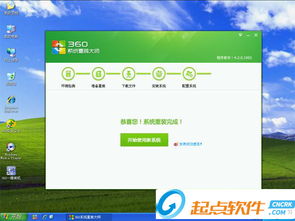
1. 进入PE系统后,在桌面找到“360系统重装大师”图标,双击打开。
2. 在360系统重装大师界面,选择要安装的系统版本,如Windows 10。
3. 点击“开始重装”按钮,系统将自动下载并安装所选系统。
4. 等待安装完成,重启电脑即可进入新系统。
六、注意事项
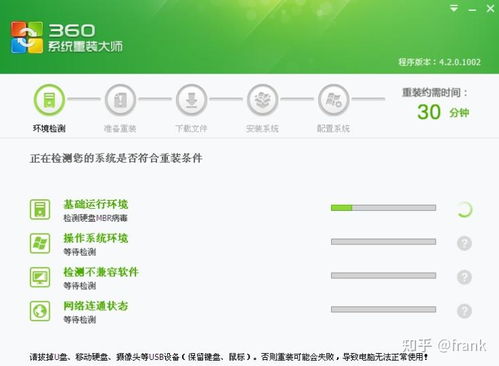
1. 在重装系统前,请确保备份重要数据,以免数据丢失。
2. 在制作启动U盘时,请确保U盘内无重要数据,以免在格式化过程中丢失。
3. 在设置BIOS启动顺序时,请根据实际情况选择合适的启动顺序。
4. 在安装系统过程中,请耐心等待,避免中断操作。
通过以上步骤,您已经掌握了使用360系统重装工具进行系统重装的技巧。在遇到电脑系统问题时,可以尝试使用该方法进行重装,以恢复电脑的正常使用。
相关推荐
教程资讯
教程资讯排行